
2 versions are the ones I will be showing in this tutorial. You may have two versions of each gender, with one of each marked as “Ver. In the Body Type category, you will find a male and a female drawing figure. These are different from the “Character” models because they look like a generic doll, much like the wooden artist mannequins you can get in an art store, only digital! I prefer these to the “Character” models because I find it easier to reference from the generic body type model and customize it to look like my own character. In this article, I will be using the models in the “Body Type” folder. To see only the 3D assets, use the drop-down arrows to expand the 3D folder.

If you cannot locate the Material Library in your program, click on Window - Material - All Materials or press Ctrl+Shift+M on Windows to bring up the “All Materials” category. In the default user interface, the Material Library can be found docked to the right-hand side of the program. Our first step in working with a 3D model is to locate the 3D assets in the Material Library.
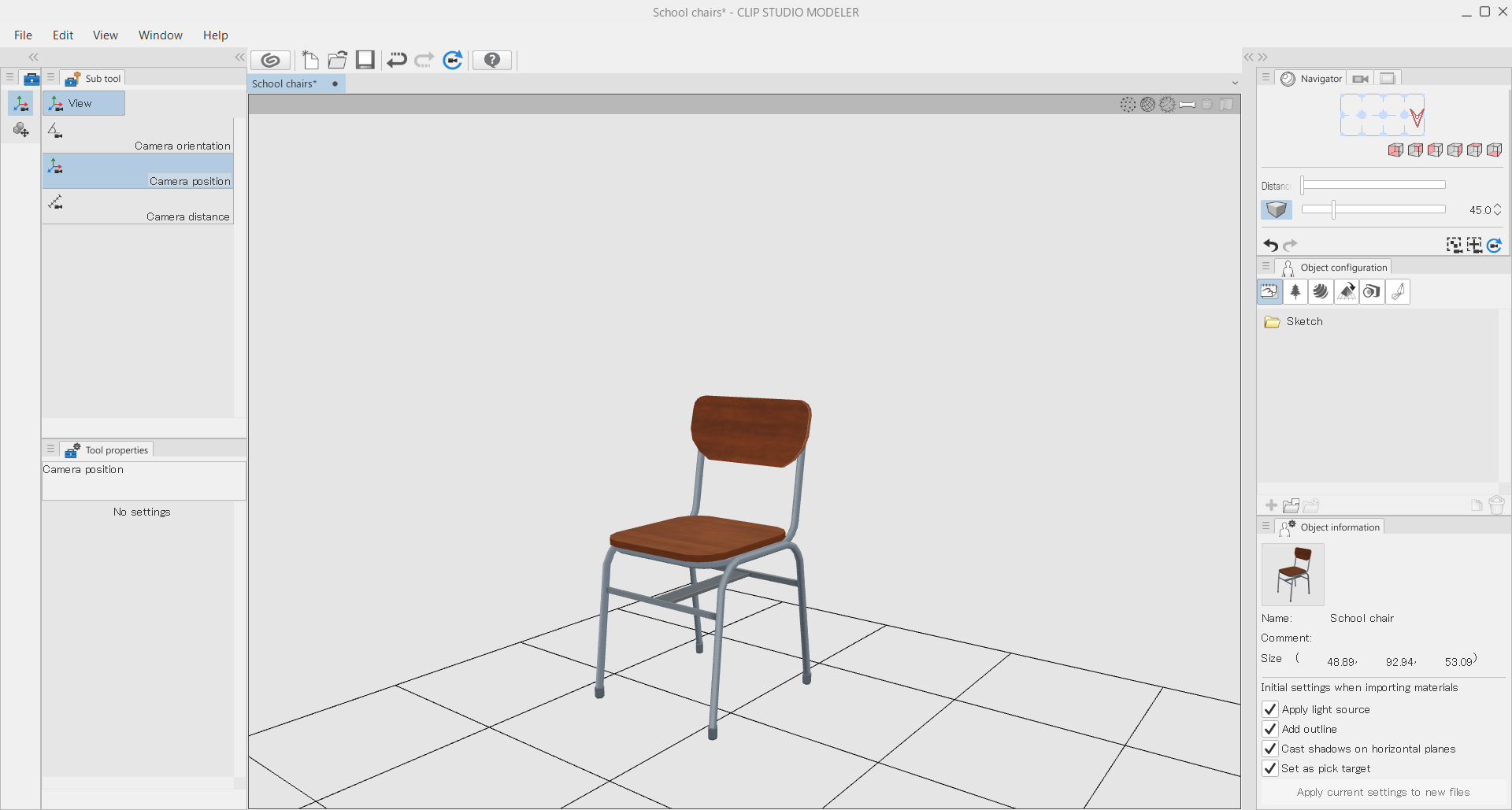
Let’s explore the world of 3D models in Clip Studio Paint! In this article we will cover the following topics: I like using 3D models when a pose or camera angle is especially difficult to find (or take!) a reference photo for. Using 3D character models can help a lot with dynamic scenes. Making dynamic poses and camera angles takes practice and patience! In this article, I’m going to show you how to use the 3D assets in Clip Studio Paint to help you draw your fight scenes more easily.

Many of you probably know my name from those books, in fact!ĭrawing fight scenes can be a challenge for any illustrator or comic artist. I was a beta-tester on the Manga Studio 5 program and for Clip Studio Paint, and I have written three books and several video courses about the program. Hello! My name is Liz Staley and I’m a long-time user of Clip Studio Paint (I started using the program back when it was known as Manga Studio 4!).


 0 kommentar(er)
0 kommentar(er)
